今回のアルプス遠征に伴いブログでのレポ-ト、YouTubeでの動画作成等々
登山あとも二度楽しんでいます。
所でGさんよりDVD作成依頼があり数年ぶりだったが時間も、もてあましていたのでボケ防止も兼ねて挑戦することにした。
以前は盛んに登山の度に編集(お気に入り音楽入れて)しDVDを作成して山仲間から注文とり有料で配っていた。
パソコン内にある動画編集ソフト サイバ-リンク社のPowerDirector15を起動していじっている内に段々と思い出してきた。
予めスマホの動画編集アプリ「iMovie」で3回に分けて作成していたので、そのまま利用して
タイトル、文字の入力の編集をPowerDirectorで行った、ここまでほぼ順調に作業が進む
最後にファイルを出力して保存する。
あとは数年前購入したDVDをパソコンに挿入して編集したデ-タの書き込み作業を行うが
数回試しても(使用したブランクDVDとの相性が悪い)エラ-メッセ-ジが表示
それでサイバ-リンク社(電話0570080110)へ連絡をとる、名前等を告げるとちゃんと会員記録が残って確認出来た。
一からのPowerDirectoの設定仕方の詳しいメ-ルが下記の通り送ってきたのでその通り実行
最後に書き込み作業を行うが同じエラ-メッセ-ジが表示
再度サイバ-リンク社へSOSの電話いれると無料のソフト
「Power2Go13」 体験版をダウンロードしてご利用くださいとメ-ルがきた。
このソフトPower2Goを使ってブランクDVDをパソコンに挿入して再度書き込みするが同じエラ-メッセ-ジが表示
そこで今度は手持ちのブルーレイディスクで試したところ書き込み成功
原因は手持ちの以前からのDVDとの相性でしたので質の良い太陽のDVD50枚をアマゾンに注文する。
9月1日に入荷したのでこれでPower2Go無料版を使って試したら成功~~~即続けて3枚の完成あとは表紙を刷り込んで完了だ!
※PowerDirectorの使い方のYouTubeがあったので登録しました↓
※PowerDirector Japan – 動画編集(YouTube)
————————————-記——————————————
【推奨設定】
以下のトラブル シューティング用設定をお試しください。
1. 新規プロジェクトとして PowerDirector 15 を [フル機能エディター] で起動します。
2. 画面左上の [編集] > [基本設定] を開きます。
3. 「タイムライン フレーム レート:」を素材プロファイルに応じて
[30 FPS (NTSC)] または[60 FPS (NTSC)] に設定します。
< 備考 >
・NTSC は、日本国内向けのテレビ信号方式です。国外の PAL 設定地域用の作品を
作成される場合は、PAL 形式に変更する必要があります。
・ご不明な場合、一般的な [60 FPS (NTSC)] を選択してくさい。
4. [HD 映像処理を有効にする (シャドウ ファイル)] の
チェックを外します。
5. [手動で削除] ボタンをクリックし、画面右上の [すべて選択] をクリックしてから
[選択したファイルを削除] をクリックします。確認ダイアログが表示されましたら、
[はい] を選択のうえ、本画面を閉じます。
6. 画面左側の [確認] をクリックし、以下の項目のチェックを外します。
・HD 映像をライブラリーに読み込む場合、確認メッセージを表示する
< [確認] 項目内に上記設定が存在しない場合 >
“6.” はスキップし、次にお進みください。
7. 画面左側の [ハードウェア アクセラレーション] 項目を開き、オプションの
チェックをすべて外します。
8. 画面右下の [OK] ボタンをクリックして設定を保存します。
【ファイル出力】
以下の手順で、ビデオ ファイルを出力してください。
1. 編集完了後、画面上部の [出力] ボタンから、任意の形式設定をおこないます。
< 推奨設定 >
特にご指定がない場合は、以下のプロファイルをご選択ください。
ファイル形式: H.264 AVC
拡張子: M2TS
プロファイル名/画質: AVC 1920 x 1080/60i (24Mbps)
2. 画面下部にある [高速ビデオ レンダリング技術] にチェックが入っている場合は、
チェックを外します。
3. 画面右下にある「書き出しフォルダー」(保存先) を確認します。もしも、保存先が
外部ストレージ (外付け HDD・SD カード・ネットワーク ドライブなど) に
設定されている場合は、[…] ボタンより、PC 本体のローカル ストレージ
(デスクトップやドキュメントなど) に変更します。
4. 画面下部の [開始] ボタンをクリックします。
5. 出力完了後、ファイルの保存場所へアクセスし、再生確認をおこなってください。
【ディスク作成】
以下の手順でビデオ ディスクを作成してください。
1. 念のため、本作業をおこなうまえに一度 PC の再起動をおこないます。
2. 新規プロジェクトとして PowerDirector 15 を [フル機能エディター] で起動します。
3. タイムラインには何もいれず、画面左上の [ファイル] > [ディスク作成] を開きます。
4. 画面左上の [コンテンツ] タブを開き、左側の [+] (追加の動画を読み込み) を
クリックします。
5. 「【ファイル出力】」で作成された、出力結果のビデオ ファイルを読み込みます。
< 元のプロジェクトにチャプターを設定されていた場合 >
恐れ入りますが、ビデオ ファイルにはチャプター情報が含まれておりません。
もし元のプロジェクトでチャプター情報を設定されていた場合は、[編集] 画面へ戻り、
再度チャプターを設定いただく必要があります。ただしビデオ ディスクの作成は、
チャプターの数に応じて動作負荷が高まる傾向にあるため、はじめはチャプターを
つけずに、テストをお願いします。
6. 画面左上の [メニューの基本設定] タブにてメニューのデザインを選択します。
< メニュー設定について >
選択されるメニュー デザインはビデオ ディスク作成時の動作負荷に影響いたします。
はじめは同設定内の最後尾にある [メニューなし] をすべてのページに適用のうえ、
テストをお願いします。
7. 画面左上の [2D ディスク] タブを選択し、ディスクの形式設定をおこないます。
① ディスク形式
任意のディスク形式を選択してください。
② 動画/音声の設定
・動画エンコード形式: H.264 *1
・画質の選択: 任意のサイズを選択してください。
・音声エンコード形式: LPCM
*1: Blu-ray Disc の場合のみ。DVD の場合は MPEG-2 固定。
8. 画面左下にある容量メーターを確認し、作品の容量 (分子の数値) が
ディスクの容量 (分母の数値) を超えていないことを確認します。
9. 画面右下の [2D で書き込み] をクリックします。
10. 本画面内の [フォルダーの作成] と書かれた項目のみにチェックをつけます。
なお [フォルダーの作成] 項目以外のチェック マークにつきましては、
下部のオプション欄を含め、すべて外します。
11. [フォルダーの作成] の「フォルダー ディレクトリー:」項目にある […] を
クリックします。[デスクトップ] を選択し、[新しいフォルダーの作成] を
クリックのうえ [OK] をクリックします。
12. 画面下部の [書き込み開始] をクリックし、フォルダーの書き込み処理が
正常に完了するか確認します。
< 備考 >
本設定は、PC のデスクトップ上へビデオ フォルダーを試験的に作成する
内容となっております。光ディスクは消費いたしません。
13. フォルダーの書き込み動作に問題がなければ、”10.” の画面に戻り、
今度は [ディスクへ書き込み] のみにチェックをつけます。
14. PC の光学ドライブに新品・未使用の光ディスク メディアを挿入したうえで
[書き込み開始] をクリックします。
15. 書き込みが開始されます。処理が完了するまで、他の作業は中断いただきますよう、
お願いいたします。
【問題が解決した場合】
ご利用のシステム環境やプロジェクトに関しまして、上記いずれかの対策が
有効であったと考えられます。二回目以降の作業につきましては、以下を
ご確認ください。
〈「【推奨設定】」について〉
ソフトウェアの再インストールをおこなわない限り、設定は保持されます。
再設定作業は不要です。
〈「【ファイル出力】」について〉
本作業を省略しても書き込みに成功する場合は、不要です。ただし、省略することで
問題が再発するようであれば、素材データとの相性が原因として考えられるため、
本対策を施していただきますよう、お願いいたします。
〈「【ディスクの作成】」について〉
光ディスクの消費を防ぐため、今後ともビデオ フォルダーの作成によるテストを
推奨いたします。なお「チャプター設定」および「メニュー設定」に関しましては
不具合の影響がなければ、設定いただいて問題ございません。
[電話サポート]
電話番号: 0570-080-110
営業時間: 平日 10:00 – 13:00 / 14:00 – 17:00 (土日祝日・弊社指定休業日を除く)
[お問い合わせフォーム]
https://jp.cyberlink.com/support/index.html
※お問い合わせフォームをご利用いただくにはメンバー登録が必要です。
**************************
サイバーリンク カスタマー サポート
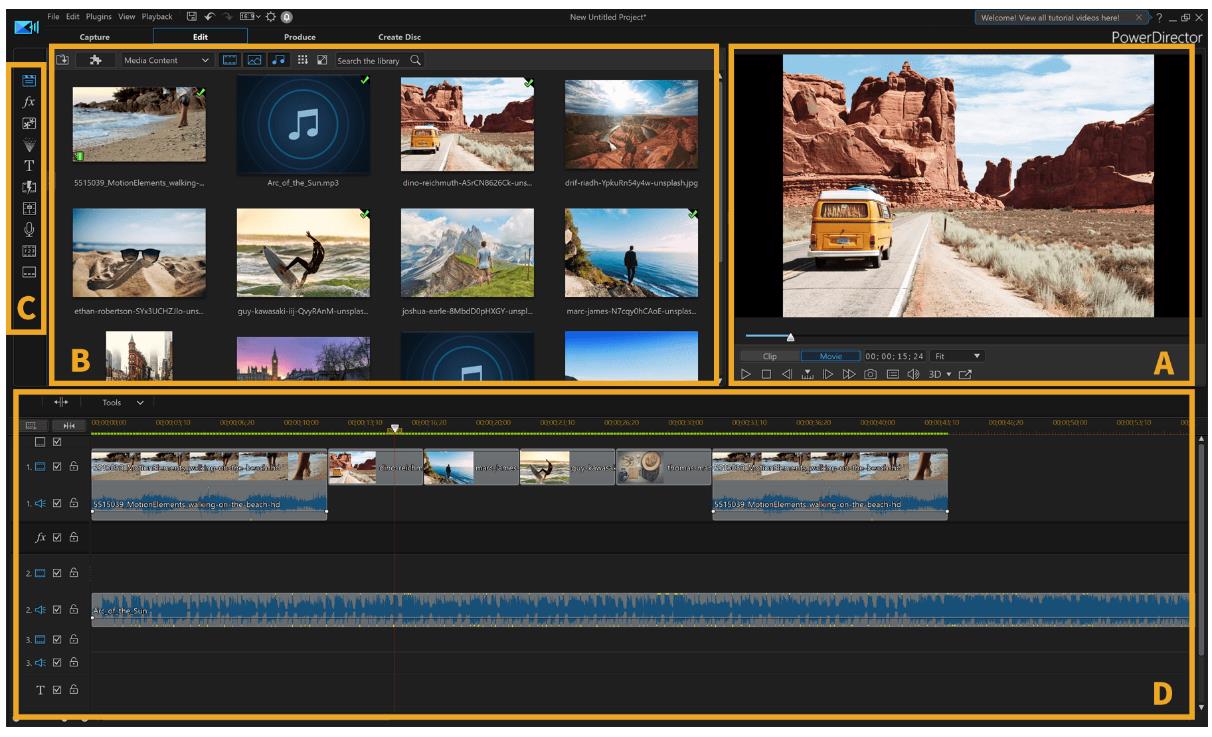

それにしても、DVD作成する挑戦が凄いですね! 根気がいる作業でしたね!
私も一時試した時がありましたが、、等々、デジブックでDVDを依頼しました。
DVDは良い記念になりますね!
ありがとうございます数年ぶりに取り組みましたが
最後、成功したときは思わずガッツポーズ
テレビでも試して見たら見られました。
久しぶりで楽しかったですσ(^_^;)