Sさんからパソコンがインターネットに3日前くらい前から急に繋がらなくなったので
パソコンを見て欲しいとの電話あり
、さっそく令和6年10月23日午前9時に自宅訪問する。
いろいろ試して見たがインターネットに繋がらない(パソコンの再起動、モデムの電源ケ-ブルの再接続等々・・)
幸い、ドコモのサポ-トとに定期契約をしているとの事だったので、そこにスマホから電話する。
約40分かけてスマホでのやりとりをする(Sさん)
結局、原因はパソコンで無く(SさんはPCが悪いとばかり思っていたようだ)
「モデムの故障」だった(以下ChatGPTの回答の2番、ライトが着いているかモデムの確認)
改めてChatGPTは凄いと思った。
※以下ChatGPTにも聞いて見た
パソコンが急にインターネットに接続できなくなった場合、以下の手順で問題を解決することができます。
1. ネットワーク設定の確認
Wi-Fi接続の確認: パソコンが正しいWi-Fiネットワークに接続されているか確認します。Wi-Fiのアイコンをクリックして、
接続先が正しいかどうか確認します。
有線接続の確認: 有線接続の場合、LANケーブルがしっかりとパソコンとルーターに接続されているか確認します。
2. ルーターとモデムの再起動
電源のオフ/オン: ルーターとモデムの電源をオフにし、30秒ほど待ってから再度電源を入れます。
再起動には数分かかる場合があります。
インターネットライトの確認: ルーターやモデムのインターネット接続ライトが点灯しているか確認します。
ライトがオフや赤の場合、接続に問題がある可能性があります。
3. パソコンの再起動
パソコンを再起動して、ネットワーク接続が正常に機能するか確認します。
4. ネットワークアダプターのリセット
Windowsの場合:
「設定」→「ネットワークとインターネット」→「ネットワークのリセット」を選択し、
指示に従ってネットワーク設定をリセットします。
5. IPアドレスのリセット(Windows)
コマンドプロンプトを開く:
スタートメニューで「cmd」と検索し、右クリックで「管理者として実行」を選択。
以下のコマンドを入力:
bash
コードをコピーする
ipconfig /release
ipconfig /renew
これで新しいIPアドレスが取得され、接続が復旧することがあります。
6. DNSサーバーの変更
ルーターやパソコンのDNSサーバー設定を、GoogleのパブリックDNS(8.8.8.8)やCloudflare(1.1.1.1)に変更してみる。
7. セキュリティソフトの確認
一部のセキュリティソフトやファイアウォールがインターネット接続をブロックしている可能性があります。
一時的にセキュリティソフトを無効化して、接続が改善されるか確認します。
8. ネットワークドライバーの更新
Windowsの場合: デバイスマネージャーからネットワークアダプターを右クリックし、「ドライバーの更新」を選択します。
9. 他のデバイスで確認
他のデバイス(スマホや別のパソコン)でインターネットに接続できるか確認します。もし他のデバイスも接続できない場合、
ルーターやプロバイダーに問題がある可能性があります。
10. プロバイダーの障害確認
インターネットサービスプロバイダー(ISP)の障害が原因の場合もあります。
プロバイダーのウェブサイトやサポートに問い合わせて 障害情報を確認してください。
これらの手順で解決できない場合は、ルーターの設定を初期化したり、ISPに連絡して問題を報告する必要があるかもしれません。
※参考になったYouTube
インターネットに繋がらないモデム、ル-タの故障
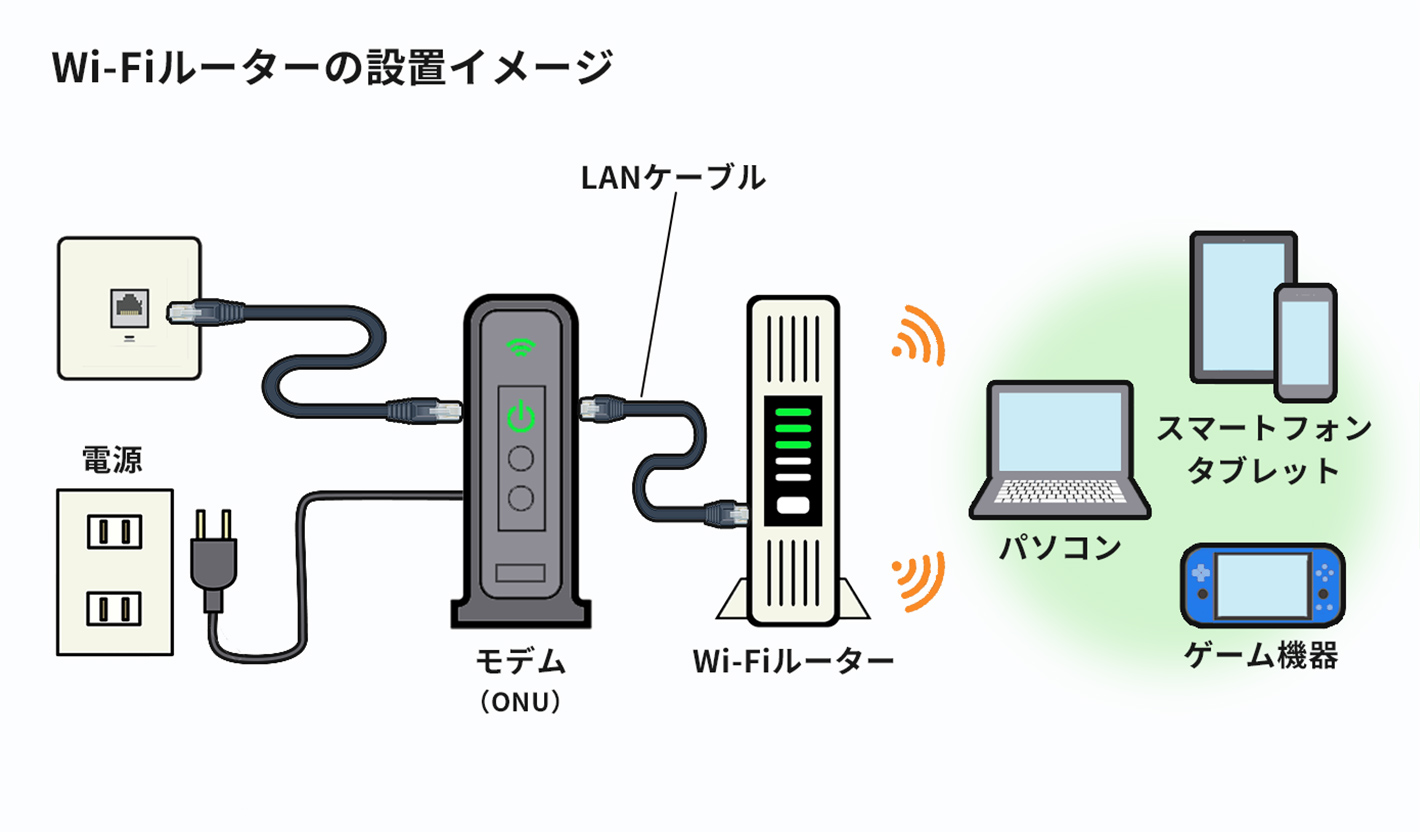

お早うございます。芋太郎さんの存在は心強い味方ですね! モデムの故障はありますね!
先達てはスマホのトラブル、、バージョンアップで更新しようとスタートしたら途中で止まってしましました。
電源を入れなおしたり、初期化も試みましたが、、回復しないままに、、、結局はドコモでみたら原因不明
メーカーに送り、無償で修理(基盤入れ替え)、約1週間ほど、、、再びアプリなどをインストールなど手間暇でした。
元々人間が製造する部品にパーツ、、、日ごろからバックアップなど行っていると良いのですが、、、
こんにちは
私もいろいろ勉強させてもらいます。
スマホの修理はいたいですねその間、使えないので・・・
私はすっかり依存症です(笑)
ほんと、常日頃からのバックアップが大事ですね~^^