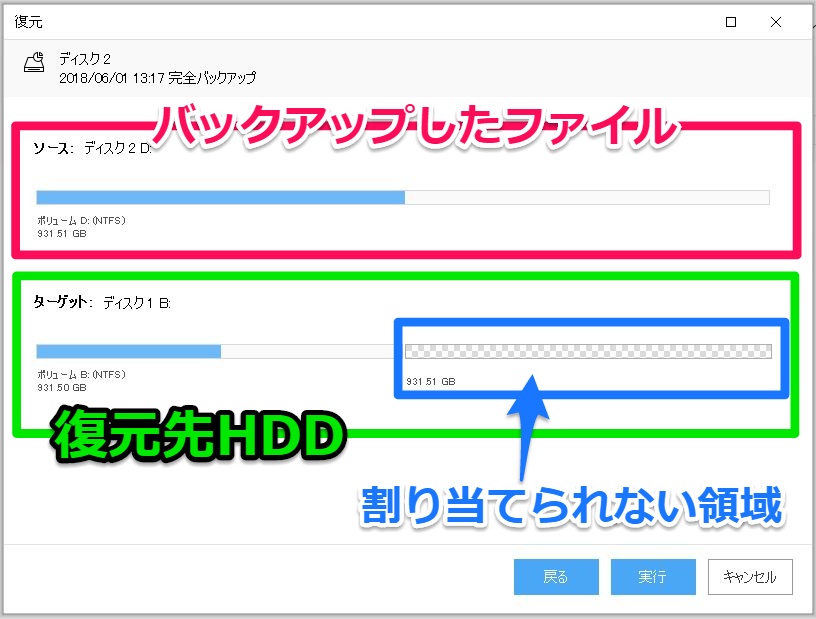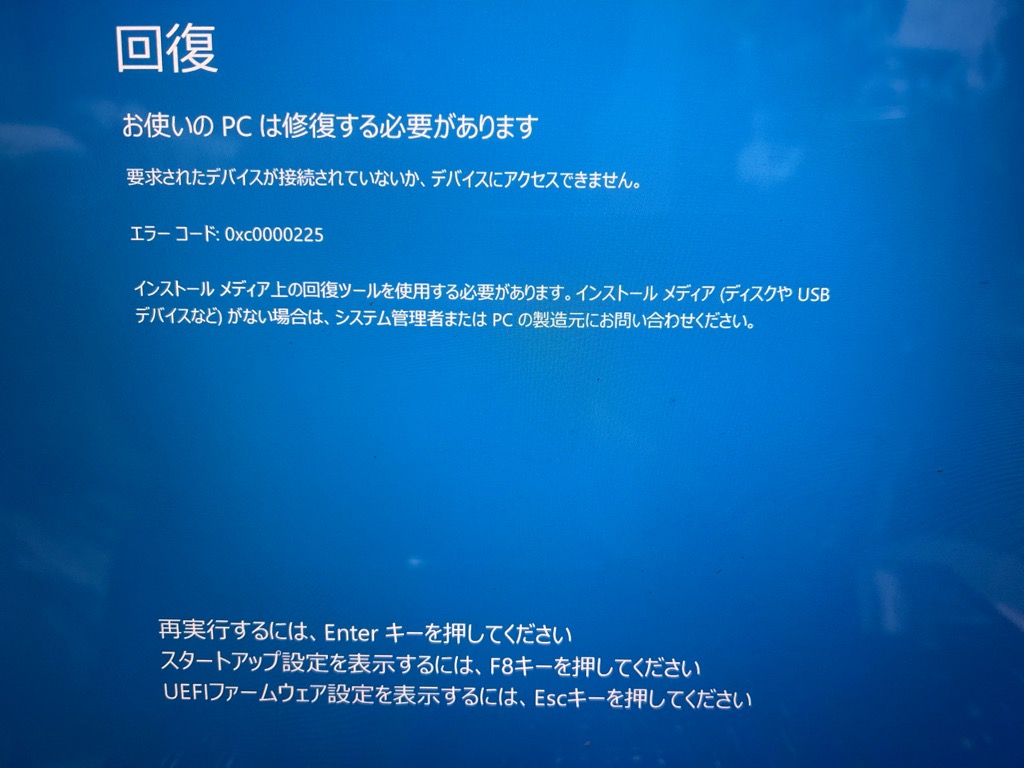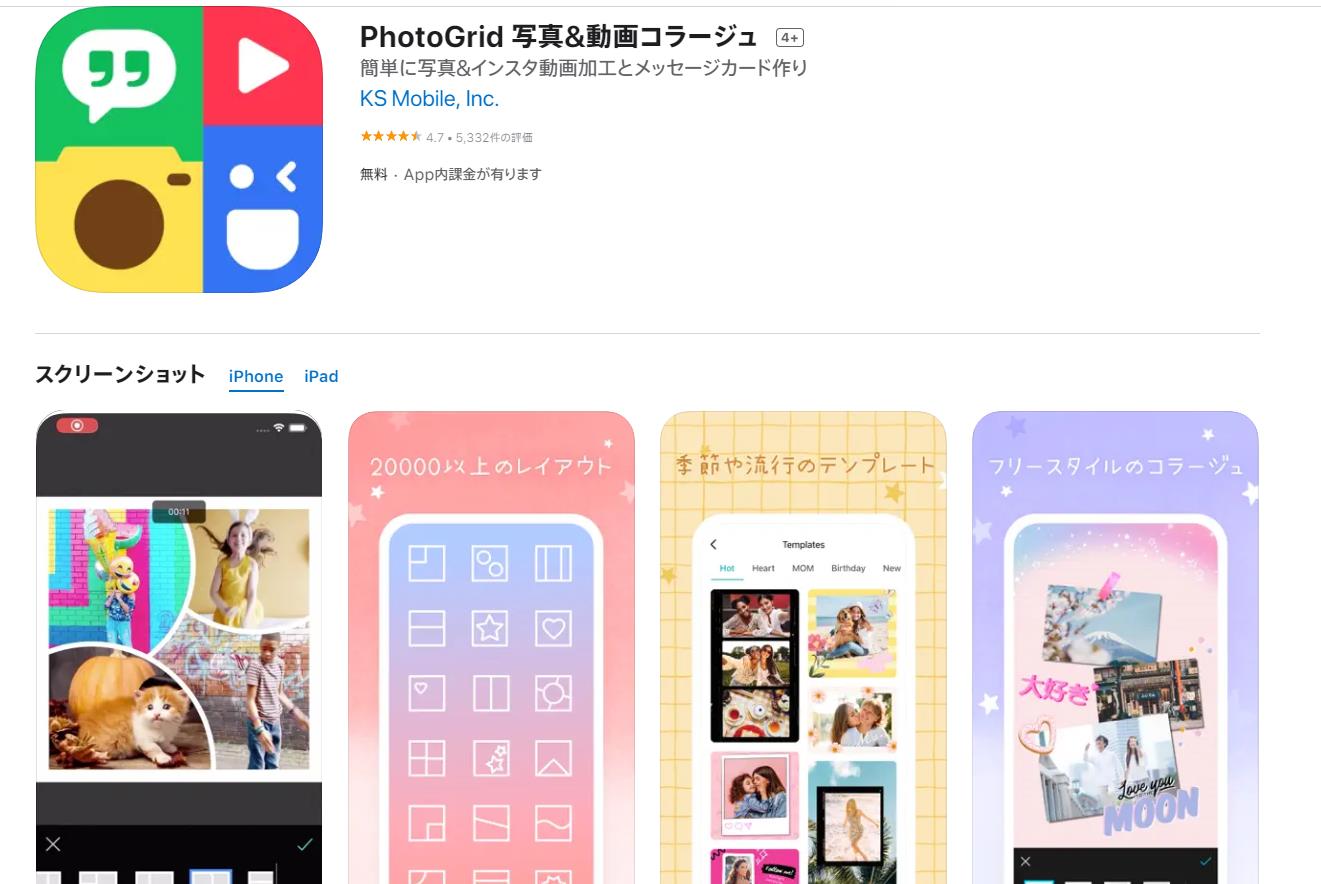「I T 関係」カテゴリーアーカイブ
Todo Backupでファイルとフォルダをバックアップ
クロ-ンしたSSDついに起動成功~!
1月27日にアマゾンから購入したSSD
crucial SSD 1000GB MX500 内蔵2.5インチ 7mm MX500 (9.5mmスペーサー付属) 5年保証 【PlayStation4 動作確認済】
試行錯誤の繰り返し失敗を重ねること7、8回ついに2月13日Windowsが立ち上がった~!SSD換装成功(白ノ-トパソコンPCLL750LS6W)である。
使った無料のソフトはYouTube動画で案内していたEaseUS ToDo Backup Free 12を活用
最初使ったAcronis True Image for Crucialの無料ソフトは失敗でした。
おもに赤色のノ-トパソコン(PCLL750TSR)で約6回行ってもクロ-ンしたSSDが起動しなかった。
その間、早朝3時前後起床して試行錯誤の繰り返し、SSDサポ-トとのチャット数回、YouTube動画、ネット検索等々で悪銭苦闘・・
2台のパソコンで総合に見られるので助かった、又どちらも裏蓋を明けてHDDとの交換も数回心見た。
今回2月13日午前11時過ぎ頃から今度は再度パソコンを
Windows10にグレ-ドアップした白色のノ-トパソコン(PCLL750LS6W)で最初から丁寧にマニアル通り行う
SSDの再リセット、フォ-マット、
最初はリソ-ス不足のエラ-で失敗
それでデ-タ類を200GBくらい外付けHDに移行する。
そのあと約6時間を要したがクロ-ンを終えてHDDと換装して電源を入れる。
今度は成功しますように
祈るような気持ちで待っていたらNECのロゴのあと
くるくる小さな○印が廻りだす、そしてすぐWindowsが立ち上がった、うわ~~~~やった感動の瞬間
今後もう1台のノ-トパソコンもSSDと交換したい・・・
とにかく以前と比べものにならないくらいサクサクと切れ味のある動作にSSDへ換装して超満足ですσ(^_^;)
これでまたパソコンライフが一段と楽しくなります。
なお、今回のSSDの換装にあたり過去数台の換装実績あるYさんにはいろいろとアドバイス頂き感謝感謝です。
もう~途中で諦めかけてもうダメだと思ってた気持ちを何とか持ち直し頑張られたのもYさんのおかげです。
ありがとうございました
最後に嬉しい報告が出来て良かったです。
ちなみに2台のパソコンを再起動して時間を計ったら
SSD換装のパソコン 1分10秒 HDDのパソコン4分5秒 といかにSSDが早いか解る。
クロ-ンしたSSDが起動しない
令和5年2月6日
2種類のフリ-ソフト(EaseUS Todo Backup Free 12.0 と Acronis True Image for Crucial)を使って両ソフトによるSSDへのクロ-ンには成功したが
PCのHDDを外してSSD換装し電源を入れたら2台PCともWindowsの文字が現れずエラ-「回復 お使いのPCは修復する必要があるエラ-コ-ド0xc0000225」の表示
エラ-コ-ドを検索すると対策、解決方法等が数件表示された。
下記のアドレスへリンクした解決策から
Windows 10修復ディスクを作成するUSB(32GB)のデ-タを外付けHDDへ移し空にして作成完了
作成したUSBをもうSSDが換装されているパソコンの差し込む電源入れて「ESC」キ-からバイオスを表示boot画面から起動のスタ-トをUSBに指定
するとWindows画面~コンピューターを修復するボタンをクリックすると自動修復が始まる。
※HDDをSSDへクローンした時に表示される「0xc0000225」エラーの解決方
①HDDをSSDへクローンした時に表示される「0xc0000225」エラー
②HDDをSSDへクローンした時に表示される「0xc0000225」エラー
③HDDをSSDへクローンした時に表示される「0xc0000225」エラー④④
④クローンしたHDD/SSDが起動しない時に、成功した対処法
パスワード不明でサインインできない
-
Windows 8.1からWindows 10へのアップグレード中に、パスワード入力してもサインインできず、アップグレードが完了しない
以前妹から寄贈のノートパソコンは何故かマイクロソフトのアカウントパスワード不明まま数年間使い続けているが
次のメッセージが毎回表示される。
「現在使用しているMicrosoft Edgeはこのバ-ジョンのWindows8.1ではサポートされなくなりました。
サポ-ト受ける為にははWindows10以降にアップグレードしてください。」
それでYouTubeでの該当の動画(Windows8.1から10へアップグレード)を見ていたら、最後にサインインの表示がありパスワード入力の画面が出てきた。
解決策を模索していたら次のYouTube動画をヒット↓
その場合の解決方法(バスワ-ドの解除、削除)
有料版 PassFab 4WinKey
windows8・1から10へ
windows8・1から10へ
現在使用中のパソコンのwindows8・1が1月10日でサポート期限が終了とのお知らせがあり
ノ-トパソコン2台の内の1台のバ-ジョンアップをすることにした。
YouTubeで検索「windows8・1から10へ」すると数件がヒットしてその中から
私のYouTubeの登録チャンネルにもある金子さんの動画を見ながら
バ-ジョンアップ実行するもう1台のパソコンを操作
初めて約4時間と長くかかったが無事Windows10にアップできた。
古いパソコンなので現在のハ-ドデスクをSSDと交換すると立ち上がりも、切り替え速度も2倍3倍と速くなるらしい
念の為、パソコンのアップライトに電話で聞いてみたら交換作業が全てを含み2万円との事
自分でやると?相当格安になると思うしボケ防止にもなるのでさっそく挑戦したい。
新しいパソコンを購入したいと思ったが、現在の古い2台のノ-トパソコンまだまだ使えそう・・(^_-)-☆
PhotoGrid 写真&動画コラージュ
毎日のように活用している画像アプリです。
PhotoGrid 写真&動画コラージュはなかなかの優れもので
スマホで撮った写真、動画をいろいろスマホの中で自由に編集できます。
アルバム集にスライドショーにとブログアップにも役に立ってます。
令和4年11月23日(水)開催の最後のいちいち会同窓会のアルバム写真編集にも活用出来ればと思ってます。
以前パソコンで行っていた編集作業がスマホで出来るとは
長生きして良かった😄
プリンターの印刷エラー
Fire TV Stick再入荷する
9月4日に注文したFire TV Stick – Alexa対応音声認識リモコン(第3世代)付属 | ストリーミングメディアプレーヤーの
一式がアマゾンより
6日に到着、さっそく設定作業にとりかかる。
最初ケ-ブルの接続から始まりwifiの設定、アマゾンの設定、YouTubeの設定などを行った。
最初、日本語設定にしてなかったので途中で挫折、四苦八苦しながらFire TV Stickが使える様になった。
尚今回の製品は3年保証対象に成っているため無償あと1回のみ期限内に故障したら対象になります!
※参考までにfire TV Stickの接続設定ほかについて詳細説明
———————–以下ネットより————————-
人気のFire TV Stickが第2世代のモデルよりも50%パワフルになりました。フルHDの動画をすばやくストリーミングでき、HDR、Dolby Atmosにも対応しています。(対応するコンテンツや機器が必要です)
付属のリモコンではAlexaに話しかけて音声でコンテンツを検索・再生操作できます。お気に入りのコンテンツに簡単にアクセスできるアプリボタンと番組表ボタンが追加されました。対応するテレビ・サウンドバーの電源、ボリュームもコントロールできます。
Prime Video、YouTube、Netflix、TVer、GYAO!、U-NEXT、DAZN、Disney+、FOD、Apple TV+などの豊富な映画やビデオを大画面で楽しめる。Silk BrowserによりFacebook、Twitterなど様々なウェブサイトにもアクセス可能。
さらにプライム会員なら、Prime Videoの会員特典対象の作品が追加料金なしで見放題。映画、ドラマ、アニメ、お笑い・バラエティ番組など充実のコンテンツ。また、Amazon Music Primeで200万曲が聴き放題。
Prime Videoチャンネル、ABEMA、Hulu、DAZN、Redbull TVなどのニュース、スポーツ、バラエティ、ドラマ、将棋など様々なジャンルのライブ配信コンテンツが見られます。
Amazon Music、Spotifyなどからお好みの曲をストリーミング再生します。個別の登録、契約や料金が必要となるサービスもあります。
簡単セットアップ。お持ちのテレビのHDMI端子に挿してwifiにつなぐだけ。
Fire TV Stickのリモコンが効かない
しばらく使用して無かったFire TV Stickのリモコンが効かなくなった
以前はテレビの入力切替でPCをプッシュすると
反応していたが今回は全くの無反応
ただしリモコンをTVに向けて電源スイッチ等プッシュすると
反応、色々試したが未解決
結局amazonにSOSの電話
電話しながらいろいろ試すが問題解決には至らず
本体を交換する事に幸い昨年こんな事も有ろうかと3年の延長保証に入会していたので今回無償交換
7日にFireTVstick本体が入荷予定
それにしても今回で3回目の交換となる。